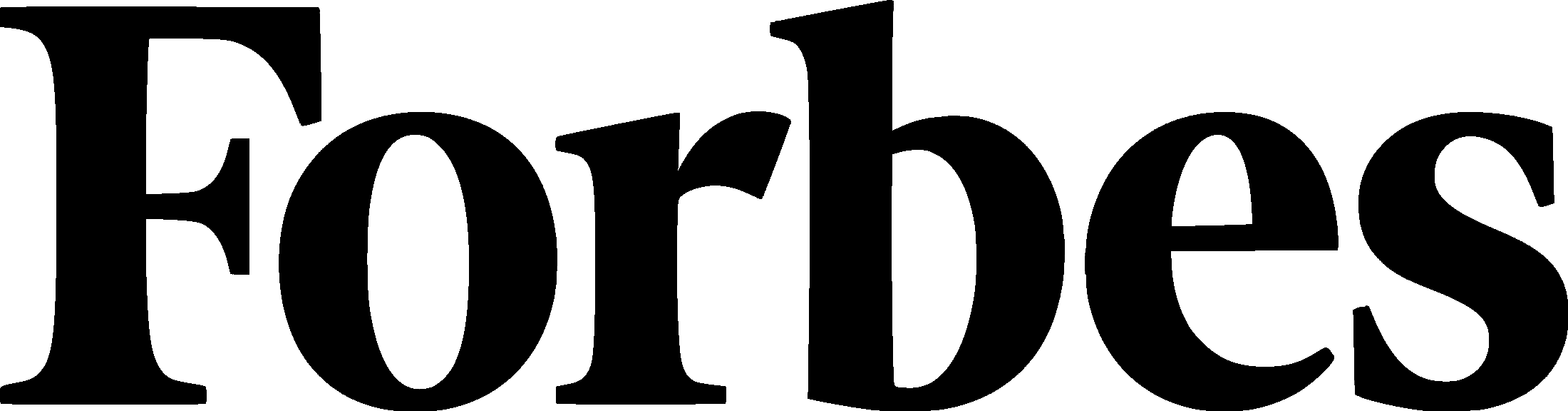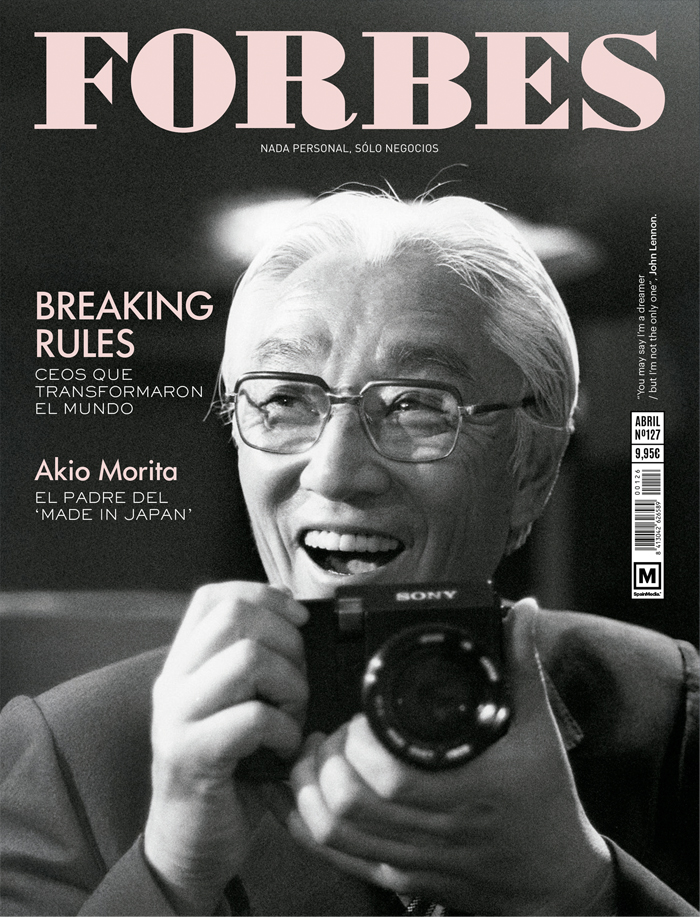1. Compruebe su uso total
Vaya a Configuración> General> Almacenamiento y uso de iCloud.
En la parte superior, verá secciones de espacio utilizado y disponible, que se refieren al espacio en su dispositivo iOS. Debajo de ellos, verás tu almacenamiento en iCloud. Para el propósito de este artículo, sin embargo, sólo nos centraremos en el almacenamiento local.
No necesita entender estos números profundamente, y no hay reglas rápidas sobre cuánto espacio necesitas dejar libre en su dispositivo. Si simplemente desea tener suficiente espacio libre para que pueda tomar nuevas fotos e instalar nuevas aplicaciones sin preocuparse de obstáculos, dése por lo menos 1 GB de espacio libre (1 GB = 1,024 MB).
Tenga en cuenta que al agregar el espacio disponible y el espacio utilizado, no se sumarán al tamaño total de su teléfono (por ejemplo, un iPhone de 16 GB puede parecer que sólo tiene aproximadamente 12.3 GB de espacio total) porque no incluye el espacio que está siendo utilizado por el sistema operativo.

2. Buscar aplicaciones que ocupan más espacio
En la pantalla Almacenamiento e iCloud, pulse Administrar almacenamiento. Aquí verá una lista de todas sus aplicaciones, en orden de cuánto espacio consumen.
Seleccione cualquier aplicación y una nueva página muestra el uso en dos partes: la cantidad de espacio que la propia aplicación utiliza (en gris claro en la parte superior) y el espacio utilizado por los datos y documentos de la aplicación. A veces, esta información le ayuda a ver que no es la aplicación que ocupa tanto espacio, sino más bien lo que almacena en ella.
3. Compruebe su foto y uso de vídeo
Mucha gente encuentra que la aplicación de fotos y cámara ocupa mucho más espacio de lo que se dieron cuenta, por lo que vamos a tratar con esa aplicación directamente. Toque en él y verá Photo Library y My Photo Stream. En este momento, sólo se centran en la biblioteca de fotos, ya que es el espacio que se utiliza localmente en su iPhone o iPad. Si tiene más de 1 GB aquí, debería considerar copiar fotos y videos en otro espacio de almacenamiento para que pueda eliminarlos de su iPhone y liberar mucho espacio.
Si tienes una cuenta de Google, una opción fácil es Google Fotos. Descargue la aplicación, inicie sesión y vaya a Configuración> Copia de seguridad y sincronización> y active y desactive Copia de seguridad y sincronización. Asegúrate de que Google Fotos tenga acceso a Fotos (Configuración> Fotos de Google> Fotos) y, a continuación, cada foto que tomes con tu iPhone se copiará automáticamente a Google Fotos y será accesible a través de tus dispositivos y en la web.
También puedes descargar tus fotos de iPhone a través de Dropbox o cualquier servicio de sincronización y almacenamiento basado en la nube que quieras, como Box, SugarSync, etc. Lo ideal sería que el servicio tenga una función de carga móvil en su aplicación para iPhone, como lo hace Dropbox.

4. Salir del arroyo
Photo Stream está diseñado para ser una forma perfecta de compartir fotos en dispositivos iOS. Activada en sus iPhones y iPads, cada vez que los dispositivos están en la misma red Wi-Fi, las fotos tomadas de un dispositivo, como su iPhone, aparecerán en los demás, como su iPad. Es una característica práctica, pero la función sincroniza las más recientes 1.000 fotos, por lo que puede comer espacio. Si almacenar tus fotos en un dispositivo es suficiente para ti, apaga Stream de fotos. Puedes hacerlo accediendo a Ajustes> Fotos y Cámara> Subir a Mi flujo de fotos y apagarlo.
5. Destino de aplicaciones que no utilice
Vaya a Configuración> General> Almacenamiento e iCloud> Almacenamiento> Administrar almacenamiento. Desplácese por la lista de aplicaciones y busque aplicaciones que no utilice; Es mucho más fácil hacer esto aquí que en las pantallas de su casa, donde es probable que las aplicaciones estén dispersas en varias páginas y agrupadas en carpetas.
Si encuentra aplicaciones que no necesita o sólo utiliza en contextos específicos, como las aplicaciones de viajes, considere eliminarlas. Cualquier aplicación que haya comprado en el pasado siempre estará disponible para su descarga de nuevo sin cargo adicional.
Para eliminar aplicaciones, vaya a la pantalla principal de su iPhone o iPad. Coloque su dedo en una aplicación que desea eliminar y mantenga presionada (no presione hacia abajo en el iPhone 6 y 7 o 3D Touch se activará). Las aplicaciones comenzarán a moverse y una pequeña X aparecerá en cada icono. Pulse X y confirme para eliminar. Pulse el botón de inicio para detener el movimiento.

6. Eliminar la música no deseada
Multimedia, como pistas de audio y videos, ocupan mucho espacio. Hay dos maneras de eliminar archivos de audio y videos. Desde Configuración, vaya a Ajustes> General> Almacenamiento y uso de iCloud> Administrar almacenamiento> Música. La siguiente pantalla resume todas las canciones y álbumes que ha almacenado en su teléfono.
Elimine las pistas que no escucha deslizando hacia la izquierda. También puede utilizar el botón Editar (arriba a la derecha) para eliminar varias pistas y álbumes en una sola toma. Ambas acciones eliminan todos los archivos asociados con la entrada o el álbum.
Si desea volver a colocar la música en su dispositivo, abra la aplicación Música y vaya a la biblioteca. Busque la canción o el álbum que desee, puntee en él y vuelva a descargarlo tocando el icono de la flecha de la nube a la derecha.
Desde la aplicación
Abre la aplicación Música. Vaya a Biblioteca> Música descargada, donde verá música almacenada localmente y ocupando espacio. Si desea eliminar un álbum entero, pulse sobre él y un menú emergente incluirá una opción “Eliminar” (foto). Puede hacer lo mismo para canciones específicas dentro de un álbum.